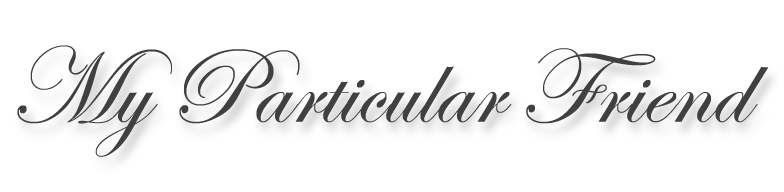WordPress Visual Editor tutorial Part 2
 Let’s take a look at inserting an image from your computer. Click the first icon above the visual editor, which allows you to find on your computer the image you want to upload to the blog. And yes, you will need to know where you saved it on your computer. This process looks slightly different depending on whether you have installed (or your hosting service has installed) WordPress or if you host your blog at WordPress.com.
Let’s take a look at inserting an image from your computer. Click the first icon above the visual editor, which allows you to find on your computer the image you want to upload to the blog. And yes, you will need to know where you saved it on your computer. This process looks slightly different depending on whether you have installed (or your hosting service has installed) WordPress or if you host your blog at WordPress.com.
After you’ve uploaded your file, you’ll see another screen that gives you somewhat limited control over the size and placement of your graphic (although if you host your blog at WordPress.com, you have some extra options).

For now, I only want to address the alignment buttons, because this gives people the most problems. The None button creates an inline image; the graphic wants to sit in your text, which can be a real problem if you’ve inserted this graphic in the middle of a paragraph — which is why images are usually inserted at the beginning of a paragraph. The Center button will make the graphic sit in the middle of a whole line. The Left and Right buttons are the tricky one; you want to use this feature sparingly. If you Left and Right too many graphics, you can create a confusing layout that’s difficult to read. The rule of thumb is that if you position a graphic left or right, you’ll need to allow at least one text-only paragraph before you try to position another graphic.
If you have several images that need to be positioned left or right in the same paragraph, it’s best to combine these images into one file with a program like PhotoShop. And I’m well aware that for many people, this is either too expensive, too difficult or both.
A problem you’ll frequently encounter once you’ve positioned graphics is a stairstep, where photos and text get progressively moved to the right. This is usually because there’s not enough text separating the images. Your solution is to write longer paragraphs, remove the Left and Right positioning or take your first quick trip into the HTML editor, which we’ll discuss in the next tutorial.
Oh, incidentally, there’s already an excellent tutorial about wrapping text around images in WordPress. It’s just a little more technical than most people can digest.