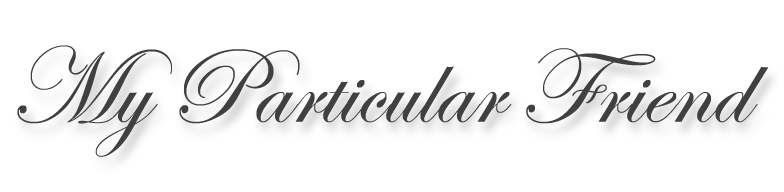WordPress Visual Editor tutorial Part 1

The Word Press Visual Editor theoretically makes it possible for those unfamiliar with HTML to design posts and pages to be used in their blog, and it largely succeeds in shielding the user from the HTML that lurks just behind that tab in the upper right corner. Most of the buttons that you see on the toolbar are familiar from word processing programs so I don’t need to say you make a word bold by selecting it and hitting the “B” button.
 But I do want you to know that everything you do in the visual editor creates HTML code behind your back and in a future tutorial I will take you behind the curtain. For now, however, I want to limit this discussion to the top four Upload/Insert buttons that make it possible to add media files to your posts. NOTE: There are only three Upload/Insert buttons if your blog is hosted at wordpress.com, as you can see at the start of this paragraph. And unless you pay for a space upgrade, you cannot upload videos for your blog.
But I do want you to know that everything you do in the visual editor creates HTML code behind your back and in a future tutorial I will take you behind the curtain. For now, however, I want to limit this discussion to the top four Upload/Insert buttons that make it possible to add media files to your posts. NOTE: There are only three Upload/Insert buttons if your blog is hosted at wordpress.com, as you can see at the start of this paragraph. And unless you pay for a space upgrade, you cannot upload videos for your blog.

Now there are essentially two ways to get multimedia inserted into a post or page: You can either upload files from your computer to your blog or you can reference files that already exist elsewhere on the Internet — from url. Of course there are pro and cons to both methods.
| PROS | CONS | |
| From Computer: | ||
| Uploading a multimedia file adds it to WordPress’ image database, making it easy to reuse the file elsewhere on the website. You can even search for graphics in the media library. When you back up the WordPress database, you’re also backing up all the images. |
Unfortunately adding all the multimedia files to the database makes for a really large database that takes longer to backup and restore. And should the database be corrupted, you’ve lost posts and pictures, unless of course you remembered to back up. | |
| From Url: | ||
| Simply linking to a multimedia file stored elsewhere, like YouTube, means you’re not making your WordPress database larger. And if you’re linking to a service like flickr or YouTube, you can include a lot of that service’s features to display your multimedia, like YouTube’s video controller and links to related videos. |
If you’re linking to a file hosted elsewhere, you’re at the mercy of whoever’s hosting it. So if that other site is down of if that image or video has been removed, then you’ve got a missing picture icon. It’s impolite to link to a multimedia file on someone else’s website without asking, unless it’s a service like YouTube or flickr; and sometimes “hotlinking” has been disabled (you’ll see a missing picture icon if you try). |
|
So it probably makes sense to take a mixed approach. There’s no need to include every image you use in WordPress’ Media Library, just those images you use again and again. And you will link to videos from YouTube but that video of inebriated Janeites at the recent AGM probably shouldn’t be hosted at YouTube. You might store that on your own website or add it to the Media Library.
The next part of this tutorial will look at uploading a graphic from your computer.